User Guide

| Sonork Instant Messaging User Guide |
 |
|
|
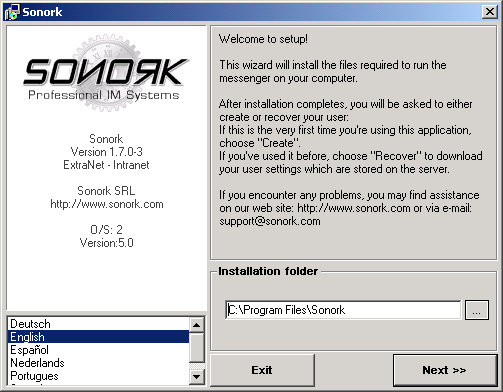 |
|
Client Installer Welcome
Window Figure 0-1 |
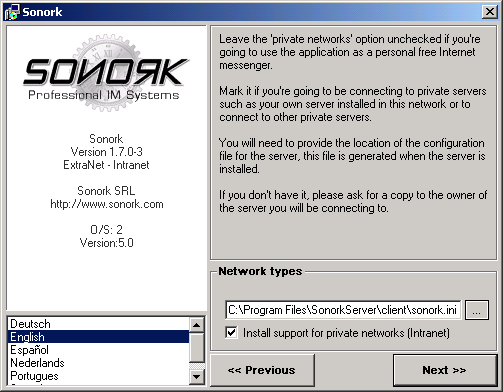 |
|
Network Types Window
Figure 0-2 |
| NOTE: The server does not need to be in the same network; you may connect over the Internet. For example: You can connect to your company's Sonork Server from your house, using a dial-up connection. |
| NOTE: You may disable this mode while installing by clicking on the "Advanced" button or by configuring your firewall to block connections to "server.sonork.com", ports 1503 and 1504. |
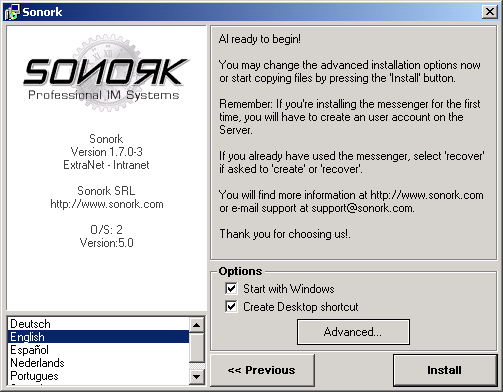 |
|
Start Options
Figure 0-3 |
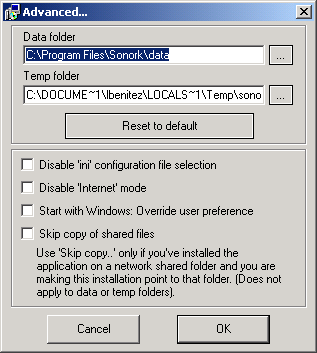 |
|
Start Options, Advanced
Figure 0-4 |
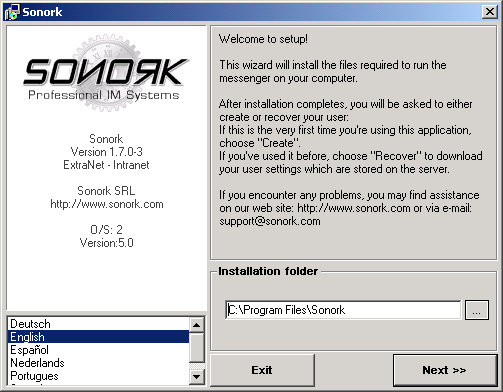 |
|
Profiles Window
Figure 0-5 |
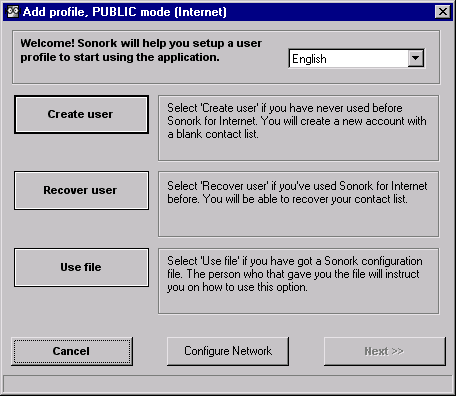 |
|
Add Profile Window
Figure 0-6 |
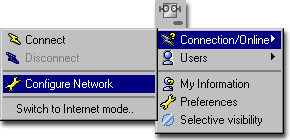 |
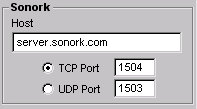 |
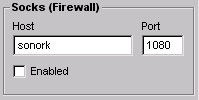 |
|
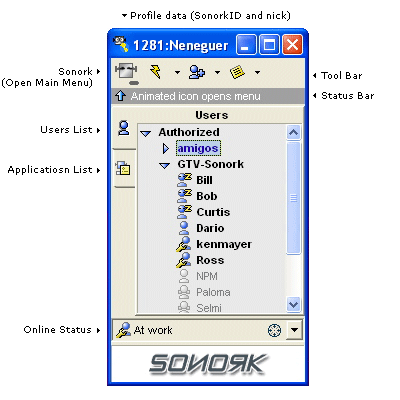 |
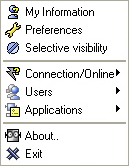 |
| Tip: The toolbar button |
|
|
|
|
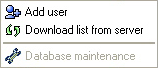 |
| Tip: The toolbar button |
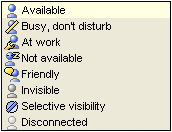 |
|
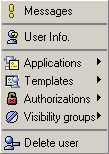 |
| Tip: Double clicking the user opens the Message Console. If the CTRL key is held down it will open the "Authorizations" dialog |
|
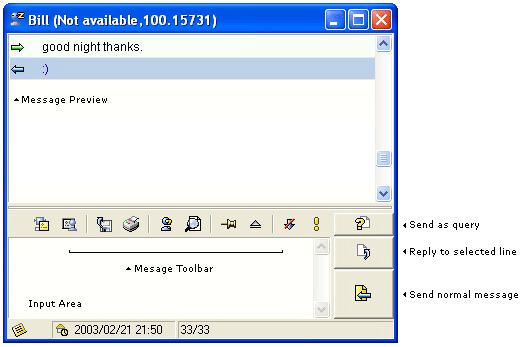 |
| Tips: You can create conversation threads by replying to replies. The full thread may be followed by selecting a line belonging to the conversation and repeatedly pressing the "relate message" button on the toolbar ( A full conversation thread may be selected (for exporting or for drag & drop) by selecting a line belonging to the conversation and using the "Select conversation thread" option of the context menu. Avoid using the "Send as Query" option with inexperienced users: It is an advanced feature, which may confuse them. A list of opened but still unanswered queries may be obtained using the search button on the tool bar. |
| Tips: While using a message console CTRL+N will loop through all open message consoles. (It won't do anything if there is only one message console open) The ESC key opens/closes the selected message. CTRL+UP and CTRL+DOWN scroll the message preview window. CTRL+SPACE will select the next unread message within the active console (The one you're working on). CTRL+SHIFT+SPACE will select the next unread message in any message console. (The active console will change if necessary) |
|
| Tips:
Double clicking on a file reference opens the folder where the file is located. (For incoming files not downloaded yet, double clicking will download the file) If the CTRL key is held down while clicking, Sonork will open the file itself. Moving or deleting the file invalidates the file reference, however the file information (name, size, date and download/upload location) will remain. Deleting a file reference from the message console does not affect the actual file. |